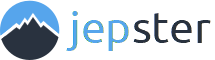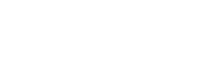Integration with Strava and TrainingPeaks
Connect
Go to the Athlete page [Menu > Athlete], Upload page [Menu > Upload] or Routes page [Menu > Routes > Strava routes > Download] to be able to connect to Strava or TrainingPeaks. Note that the example is for connecting to Strava but connecting to TrainingPeaks is a similar process.
To be able to connect Jepster to your Strava or TrainingPeaks account you need to have a (Chromium) browser installed (e.g. Chrome). When you do not have a (chromium) browser installed there will nothing happen when you press the connect button. When you have this issue I recommend to set Chrome as your default browser. When you are connected you can set your own browser again as the default browser. Click here for instructions.

Log in
After you pressed the connect button you will get a log-in screen. Log in via Facebook, Google or Apple or log in with your e-mail and password.

Authorize
Strava/TrainingPeaks will show a authorization page. The listed authorizations are required to have Jepster working properly.
Jepster requires the permissions to be able to upload your activities and to download routes (Strava only).
Press [Authorize] to continue.

Done
You are done. Jepster is connected and your profile picture, name, city, country and Strava ID (erased from example) are visible.
Press [Disconnect] to disconnect and erase all data downloaded from the platform (note that Jepster will only store the data from the platform on your phone).

Errors
Nothing happens after pressing connect
To be able to connect Jepster to your Strava or TrainingPeaks account you need to have a (Chromium) browser installed (e.g. Chrome). When you do not have a (chromium) browser installed there will nothing happen when you press the connect button. When you have this issue I recommend to set Chrome as your default browser. When you are connected you can set your own browser again as the default browser.
You can change your default browser within the general settings of your phone (so not within the Jepster app): [Settings > Apps > Chrome > Browser app].
Select Chrome as your default browser before trying to connect to Strava/TrainingPeaks within the Jepster app.

Something wrong with authentication page
If you see a webpage with the text Oops! Something went wrong with the ... authentication a setting in the system app settings is wrong (note this is not within the Jepster app).
To be able to finalize the authorization process Jepster needs to be the default app to open the following web addresses:
- strava6693.jepster.nl
- trainingpeaks.jepster.nl
The setting Go to supported URLs need to be set as In this app.